This publish is the person pointers of Timeframes Pattern Scanner for each MT5 & MT4 variations.
Notes: Photos used on this publish captured from MT5 model. So you might even see some variations on listing of timeframes in case you use MT4. The reason being customary timeframes in MT5 and MT4 are distinction. Nevertheless, the best way this indicator works in each variations is precisely the identical.
Overview:
Timeframes Pattern Scanner is a development analyzer or development screener indicator that helps you recognize the development in all timeframes of image you are watching. This indicator offers clear & detailed evaluation outcomes on a phenomenal dashboard, allow you to in a position to make use of this consequence straight away with out must do extra analyzation.
The way it works
Step 1: Calculate values of 23 chosen & trusted technical indicators (Oscillator & Shifting Common indicators)
Step 2: Analyze all indicators utilizing finest practices to seek out out element traits
Step 3: Mix all element development indicators utilizing Protected Algorithm
Step 4: Present remaining trustable sign
Why it really works
- All indicators used to research are in style technical indicators that merchants use and belief
- Alerts are based mostly on finest practices that used and examined for a very long time
- Sign from a number of indicators in distinction varieties mixed is all the time way more trustable than simply 1 or 2 indicators
- Protected Algorithm is a brilliant buying and selling algorithm that may use for score remaining sign
Tips on how to use it
Timeframes Pattern Scanner indicator offers these primary analyzed information:
- Protected Rating: Pattern rating calculated by Protected Algorithm
- Protected Ranking: Ultimate sign by utilizing Protected Algorithm. It may be Impartial, Purchase, Sturdy Purchase, Promote, Sturdy Promote
- Oscillator Ranking (OS Ranking) : Mixture sign of oscillator indicators
- Shifting Common Ranking (MA Ranking): Mixture sign of transferring common indicators
- Indicator Alerts: Sign of element indicators
The best way to make use of these analyzed information:
– When Protected Ranking is Impartial => No clearly development. Do not be hurry! Maintain monitoring
– When Protected Ranking turns from Impartial to Purchase/Sturdy Purchase => It is bullish now. Purchase!
– When Protected Ranking turns from Impartial to Promote/Sturdy Promote => It is bearish now. Promote!
– If you wish to enter a place earlier for higher value however much less dependable => Comply with MA Ranking
– If you wish to commerce on Overbought/Oversold occasions => Comply with OS Ranking
– In case you are an skilled dealer with lot of experiences and need to construct advanced methods => Extra particulars supplied in Protected Rating & Indicator Alerts
1. Perceive Timeframes Pattern Scanner dashboard
After downloading, click on on Timeframes Pattern Scanner MT5/MT4 to connect indicator into chart. No setup required.
When the indicator loaded efficiently, you will notice a dashboard with development analyzed for all timeframes obtainable on chart. It seems like this
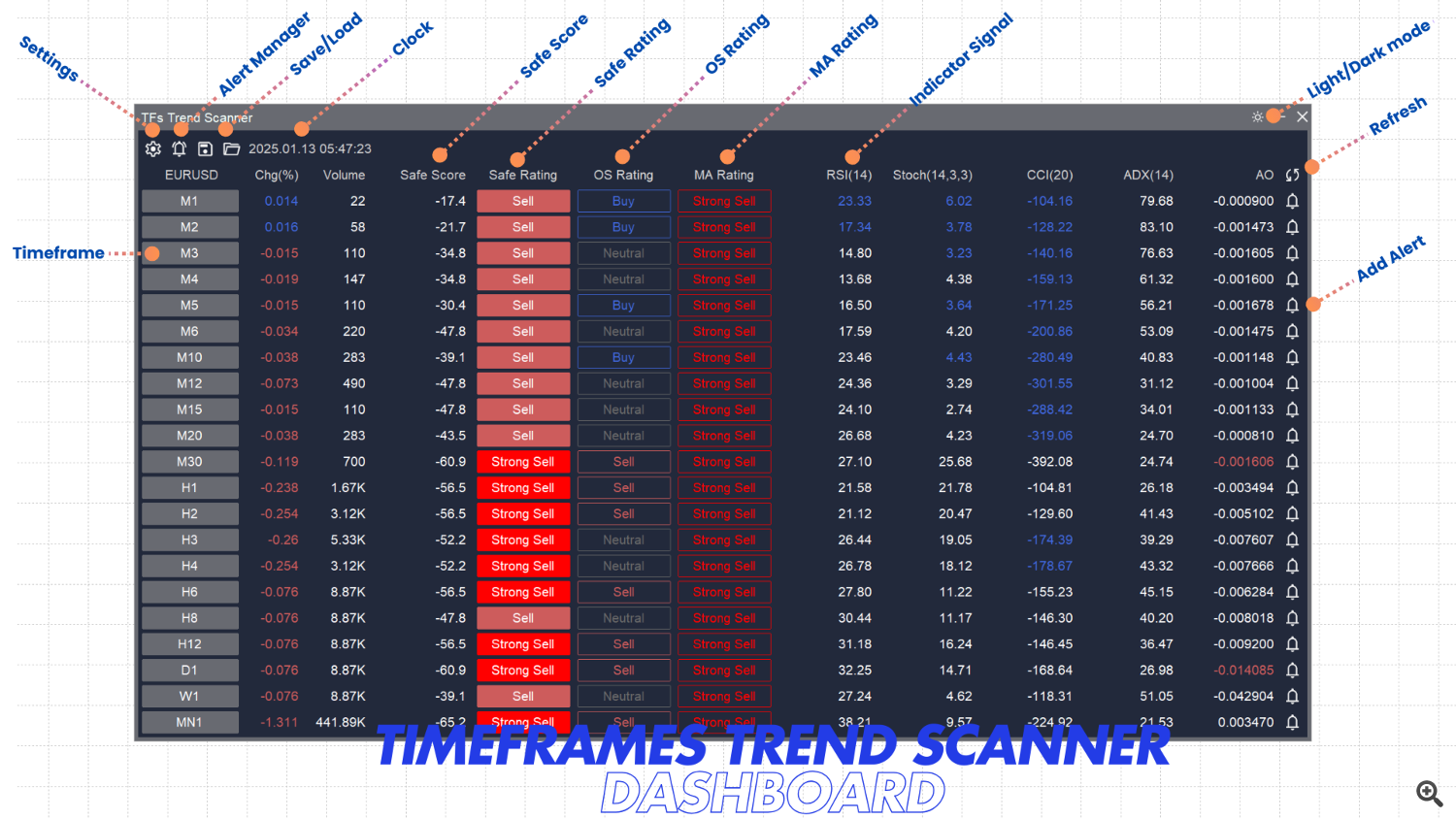
By default, it hundreds all timeframes of present image, analyze and present on the dashboard. You may setup your most popular timeframes on Settings later. Nevertheless, please spend a while to know the dashboard first.
- The left column is listing of monitored timeframes
- The highest row is is heading row, it is listing of knowledge for every timeframe
- Within the heart is dashboard is evaluation data. Values in quantity and indicators in textual content. Colours current the Purchase/Promote suggestion. Every row is data of a timeframe and it contains:
– Worth change in p.c
– Quantity
– Protected Rating calculated by Protected Algorithm. Worth is between -100 and 100. 100 is supper sturdy purchase sign and -100 is supper sturdy promote sign.
– Protected Ranking is the Ultimate Ranking calculated by Protected Algorithm. Worth could be Sturdy Purchase, Purchase, Impartial, Promote, Sturdy Promote.
– OS Ranking is the score calculated from Oscillator indicators. Worth could be Sturdy Purchase, Purchase, Impartial, Promote, Sturdy Promote.
– MA Ranking is the score calculated from Shifting Common indicators. Worth could be Sturdy Purchase, Purchase, Impartial, Promote, Sturdy Promote.
– Values of as much as 10 element indicators with the colours to indicate the purchase/promote sign for that single indicator. White is Impartial, Crimson is Promote, Blue is Purchase. - Click on on the timeframe identify in the beginning of row to open chart in that timeframe
- Click on on the Refresh icon on the finish of heading row to occasion refresh information if you’d like
- Click on on alert icon on the finish of row so as to add alert for that timeframe
- The primary row on prime is dashboard controls:
– Gear icon management opens Settings dialog
– Alert icon management opens Alert Supervisor dialog
– Save icon management opens Save Settings dialog
– File Open icon management opens Saved Setting dialog - The Clock subsequent to manage exhibits time of buying and selling server or native time. Click on on it to change between these time modes
- The Gentle/Darkish mode icon on the top-right nook to change between mild and darkish mode
Necessary Notes:
– You may change listing of indicators proven on the dashboard. Nevertheless, listing of indicators used to calculate remaining score and indicators are mounted and cannot be modified
– Though this indicator works with all timeframes, we suggest to take Protected Ranking suggestion on M15 and up. Smaller timeframes ought to be used as references
– Protected Ranking is stronger and extra dependable than simply OS Ranking or MA Ranking
– OS Ranking is stronger and extra dependable than MA Ranking
Listing of 23 element indicators used to calculate Scores & Alerts:
– RSI(14)
– Stochastic %Ok(14,3,3)
– CCI(20)
– ADX(14)
– Superior Oscillator
– Momentum(10)
– MACD Stage(12,26,9)
– William %R(14)
– Final Oscillator(7,14,28)
– Bull Bear Energy(13)
– VWMA(20)
– Hull MA(10)
– Ichimoku Cloud(9,26,52)
– SMA(10)
– SMA(20)
– SMA(30)
– SMA(50)
– SMA(100)
– EMA(10)
– EMA(20)
– EMA(30)
– EMA(50)
– EMA(100)
2. Stay Settings
Click on on the Gear icon on controls row to open Settings dialog. From right here, you possibly can setup listing of monitored timeframes, indicators and behaviors of dashboard. It seems like this
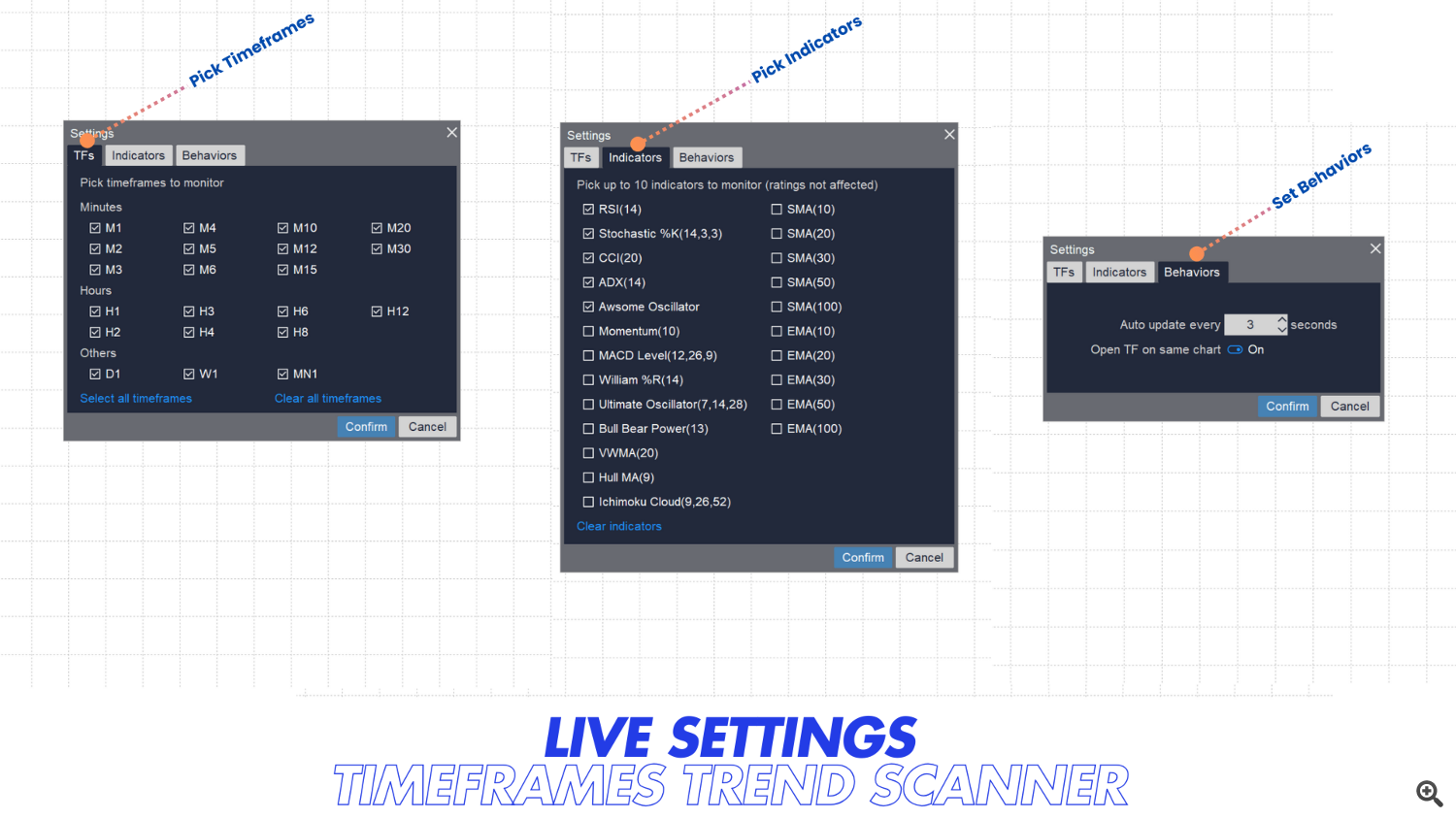
TFs tab
- TFs tab exhibits timeframes you possibly can choose to research and monitor
- All customary timeframes are supported
- You may choose all timeframes to observe within the dashboard
- The “Choose all timeframes” hyperlink button means that you can choose all timeframes
- The “Clear all timeframes” hyperlink button means that you can clear all chosen timeframes
Indicators tab
- Choose indicators you need to monitor values (and element Purchase/Promote suggestion) right here
- Up 10 10 indicators allowed
- The “Clear indicators” hyperlink button means that you can clear all chosen indicators
Behaviors tab
- Auto replace each X seconds: Calculate and replace dashboard each X seconds
- Open TF on identical chart: Habits applies for motion while you click on on the timeframe on dashboard. Change timeframe of present chart or open it in a brand new chart
3. Alert Supervisor
There are 2 methods so as to add an alert for you occasions you care:
- Click on Alert icon on the best of timeframe row so as to add alert for that timeframe
- Click on Alert icon on controls bar in prime to open Alert Supervisor dialog and add alert from this dialog

Add Alert dialog
Which means of fields on add alert dialog as beneath
- Timeframe: Choose the timeframe for alert. Alert situation will test on this timeframe solely. Pick “Anybody” to make use of alert for all timeframes below monitoring
- Situation: Choose situation to fireside alert. Supported circumstances are:
– Protected Ranking: Verify worth of Protected Ranking
– OS Ranking: Verify worth of OS Ranking
– MA Ranking: Verify worth of MA Ranking - Worth: Worth of situation above. May be: Impartial, Purchase, Sturdy Purchase, Promote, Sturdy Promote
- Expiration: Expiration time of alert. It’s commerce server time. Alert expired is not going to proven in supervisor listing
Alert Supervisor dialog
- Listing filers bar on prime to filter alerts you created based mostly on timeframe and situation
- Energetic Alert listing present lively alerts. Expired alerts or fired alerts might be eliminated mechanically and never proven right here
– Hover every alert to see expired time and symbols that alert fired (if alert image is “Anybody”)
– Click on on Cross icon to take away alert
– Click on on Pen icon to edit alert - Click on on Add Alert button so as to add new alert
- Click on on Take away Alerts hyperlink button to take away alert proven in listing (use filters to pick alerts you need to take away)
- Click on on Channels tab to pick channels you need to obtain alerts. There are 4 channels supported:
– Terminal message: A message field on MT5/MT4 terminal you’re working
– Terminal sound: A sound on MT5/MT4 terminal you’re working
– Cellular notification: A notification in your cellular (You must setup you app notification. Tips right here)
– E-mail notification: An e mail in your mailbox (You must arrange e mail notification. Tips right here)
Alert Behaviors:
– Situation of alerts might be checked and fireplace (if matched) each second. It isn’t rely in your replace interval setting
– “Anybody” choice is utilized for all timeframes below monitoring and proven within the monitoring listing. In case you replace listing of timeframes, will probably be utilized for this new listing.
– If you edit alert, listing of fired timeframes might be reset. In case you simply replace the expiration date, it’s going to NOT be reset.
– If you Save & Load settings, alerts even be saved and loaded however fired timeframes (for “Anybody” choice) is not going to be save/load
4. Miscellaneous
4.1 Save Settings
Use Save Setting function to avoid wasting your setup and alerts for additional use
- Click on on Save icon in controls bar to open Save dialog
- Enter identify you need to use
- Click on Verify to avoid wasting
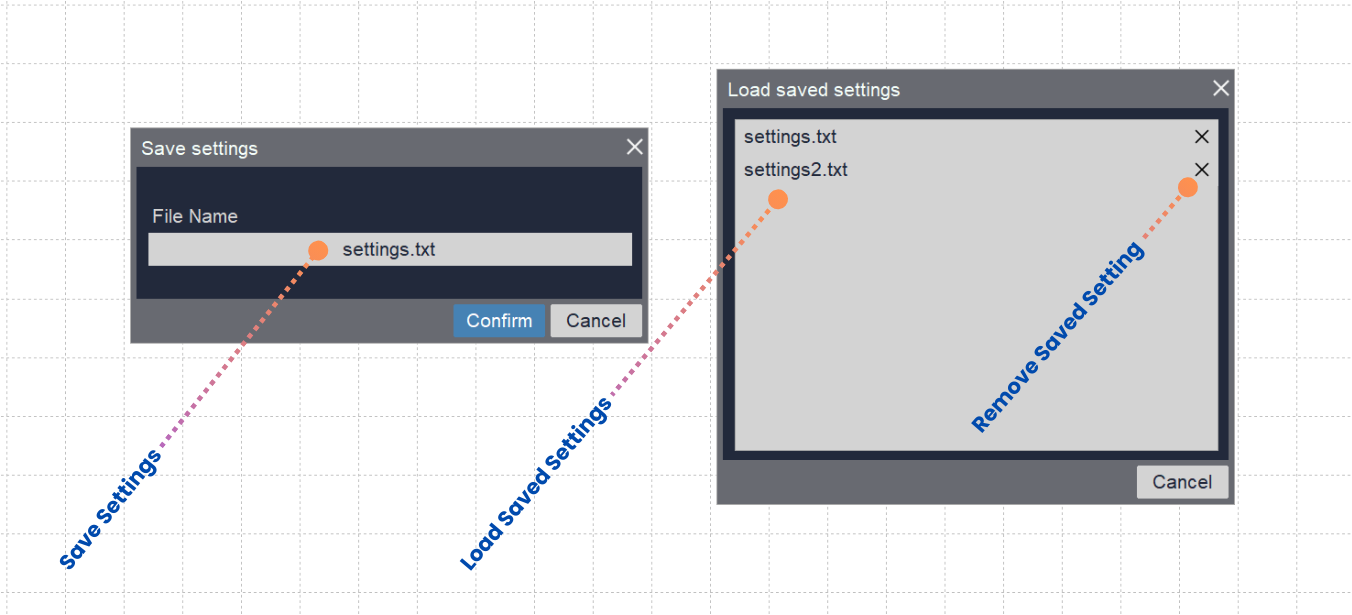
4.2 Load Saved Settings
Use Load Saved Settings function to load setup and alerts you saved
- Click on on File Open icon in controls bar to open Load dialog
- Choose setting file you saved (if any)
- Click on Verify to load
Observe: On load settings dialog, you possibly can click on on Cross icon to take away your saved settings file
4.3 Swap Clock Mode
- Click on on the clock to change between commerce server time and cargo time
- If you do not know what’s the present time mode, hover the clock to see the tooltip
4.4 Swap Theme Mode
Click on on the Gentle/Darkish mode icon on top-right nook (subsequent to reduce and shut icons) to change to the theme mode you like.
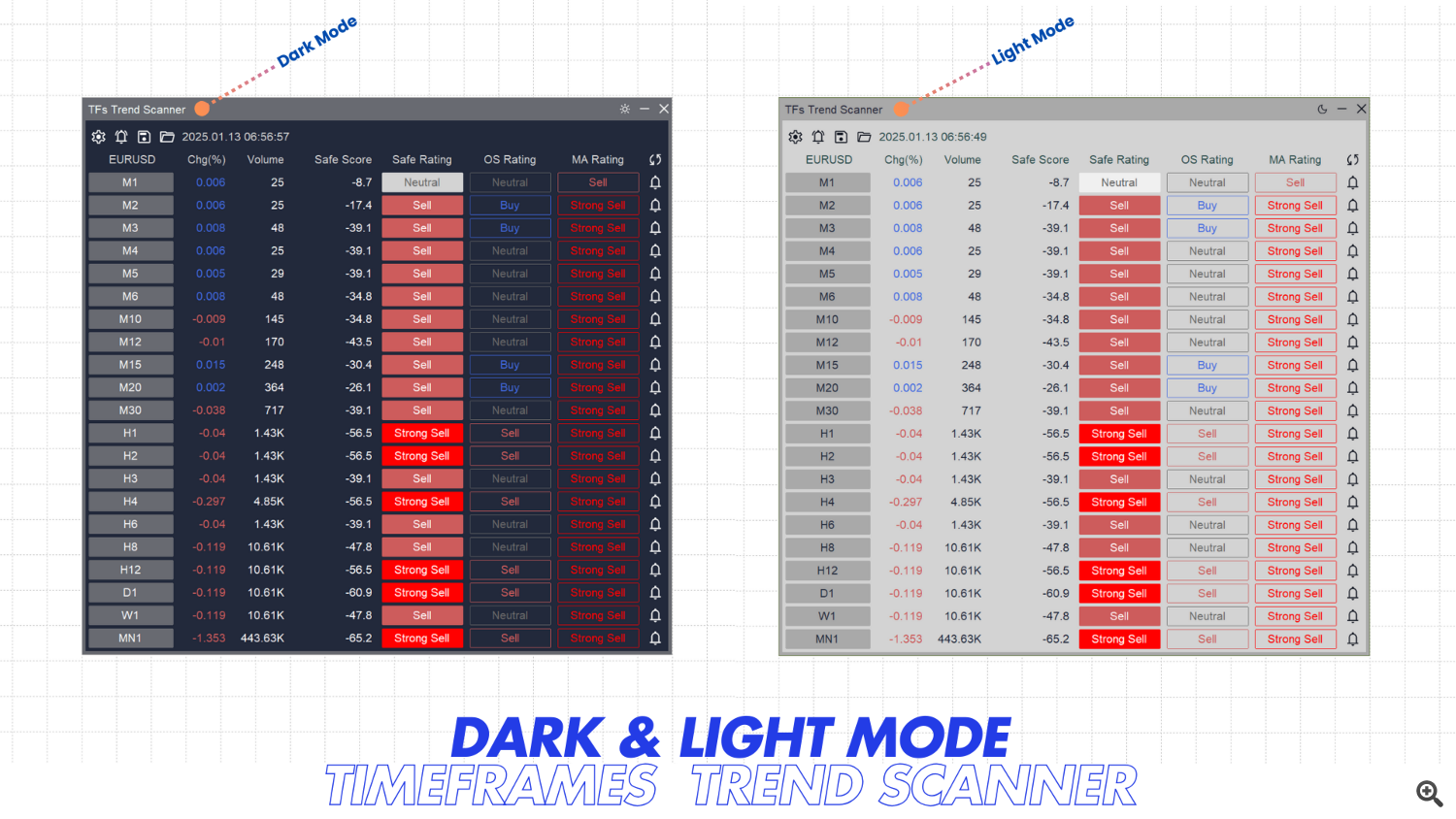
Thanks for studying! Be Protected & Glad Buying and selling!



























