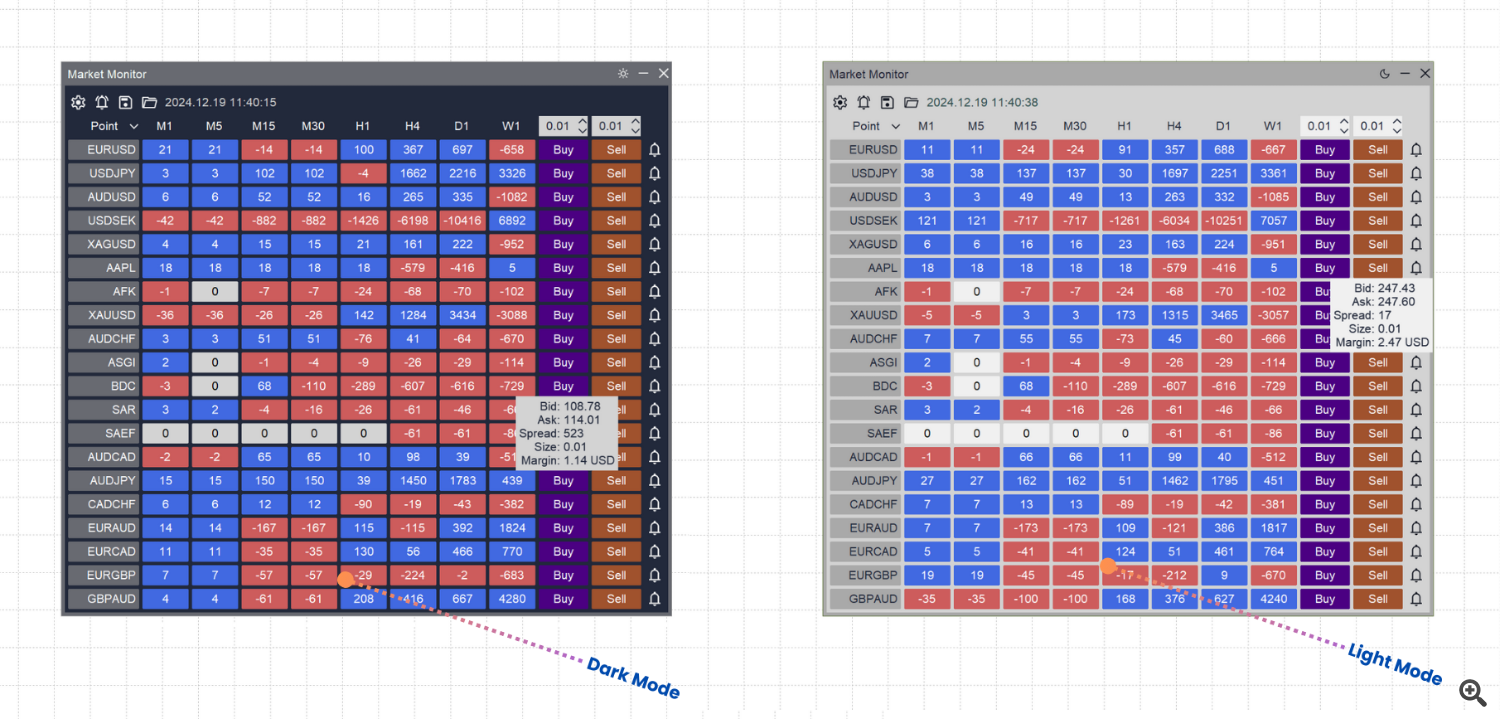This publish is the person guideline of Market Monitor for MT4 model.
Overview:
Market Monitor is a monitor dashboard that enables you monitor as much as 20 symbols in 9 timeframes on the identical time. An important instrument to observe a number of symbols and a number of timeframes to know market and take buying and selling alternatives efficient.
Options
- Monitor as much as 20 symbols and 9 timeframes in a single dashboard on chart
- Fast change symbols and timeframes with dwell settings. Need not re-attach
- Simple to change monitored information in level, % and quantity
- One-click purchase/promote buttons proper on the dashboard
- Add alerts for essential occasions, for single image or a number of symbols
- Simple to avoid wasting/load your setup
- Fast change between gentle and darkish mode to guard your eyes
- And extra
- There aren’t any fancy options, no superior algorithms, no advanced setup required. Market Monitor Dashboard simply goals to supply essential information in a greater manner to enhance your buying and selling work.
1. Perceive market monitor dashboard
After downloading, click on on Market Monitor MT4 to connect it into chart. Zero setup required on attaching. Simply keep in mind to examine “Permit Dwell Buying and selling” (in Widespread tab) to permit this instrument helps you make trades.
When Market Monitor loaded efficiently, you will notice a dashboard with as much as 20 symbols and a few timeframes obtainable on chart. It seems to be like this
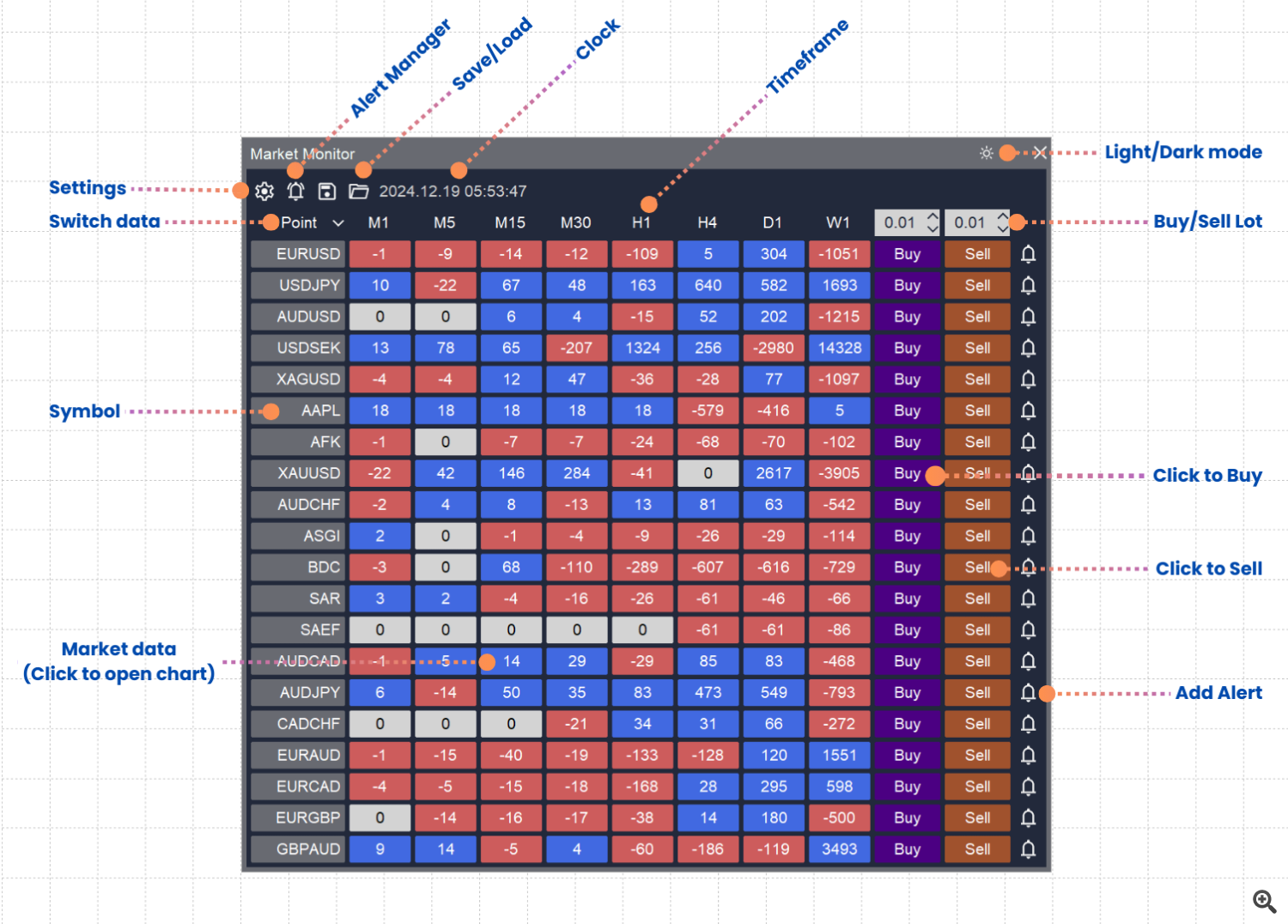
By default, it hundreds as much as 20 first symbols out of your Market Watch record and a few well-liked timeframes to indicate in monitoring dashboard. You’ll be able to setup your most popular symbols and timeframes on Settings later. Nevertheless, please spend a while to know the dashboard first.
Notice: In the event you see the message “No symbols chosen”, it means you haven’t any symbols in your Market Watch record. Please add your most popular symbols into Market Watch record.
- The left column is record of monitored symbols
- The highest row is record of monitored timeframes
- Within the heart is market information cells for image (on left) at timeframe (on high). You’ll be able to change information kind seem in these cells by Change information kind dropdown record on the nook. Out there information sorts are: Level Change, P.c Change and Quantity.
– Cell exhibits worth of level change or % change or quantity on it
– Cell in pink means bearish on that timeframe
– Cell in blue means bullish on that timeframe
– Cell in grey means impartial on that timeframe - Click on on the cell to change from present chart to corresponding chart timeframe
- The Purchase button means that you can one-click shopping for asset with the lot dimension proven on high. You will note a tooltip panel with present bid/ask worth, unfold and estimated margin when hover the button. These info are dwell up to date
- The Promote button means that you can one-click promoting asset with the lot dimension proven on high
- Click on on alert icon so as to add alert for image
- The primary row on high is dashboard controls:
– Gear icon management opens Settings dialog
– Alert icon management opens Alert Supervisor dialog
– Save icon management opens Save Settings dialog
– File Open icon management opens Saved Setting dialog - The Clock subsequent to regulate exhibits final identified time of buying and selling server or native time. Click on on it to change between these time modes
- The Gentle/Darkish mode icon on the top-right nook to change between gentle and darkish mode
2. Setup symbols, timeframes and trades
Click on on the Gear icon on controls row to open Settings dialog. From right here, you’ll be able to setup record of monitored symbols, timeframes and behaviors of commerce buttons. It seems to be like this

Symbols tab
- Image tab exhibits symbols you’ll be able to decide to observe.
- Record of symbols listed below are symbols in your Market Watch record. You’ll be able to decide symbols which can be found on you Market Watch record solely
- You’ll be able to decide as much as 20 symbols to observe within the dashboard
- The “Clear symbols” hyperlink button means that you can clear all chosen image shortly
TFs tab
- TFs tab exhibits timeframes you’ll be able to decide to observe
- All normal timeframes are supported
- You’ll be able to decide as much as 9 timeframes to observe within the dashboard
- The “Clear timeframes” hyperlink button means that you can clear all chosen timeframes shortly
Commerce tab
- Arrange behaviors of your fast commerce buttons right here
- Present Purchase: Present/conceal Purchase button on dashboard
- Present Promote: Present/conceal Promote button on dashboard
- Commerce with SL: Place purchase/promote order with Cease Loss degree. Arrange cease loss degree (in level) within the subsequent subject
- Commerce with TP: Place purchase/promote order with Take Revenue degree. Arrange take revenue degree (in level) within the subsequent subject
- Max deviation: Max deviation (in level) to your orders
- Lot step: Enhance/lower step up/down once you click on improve/lower buttons on purchase/promote lot dimension fields
3. Alert Supervisor
There are 2 methods so as to add an alert for you occasions you care:
- Click on Alert icon on the correct of image row so as to add alert for that image
- Click on Alert icon on controls bar in high to open Alert Supervisor dialog and add alert from this dialog
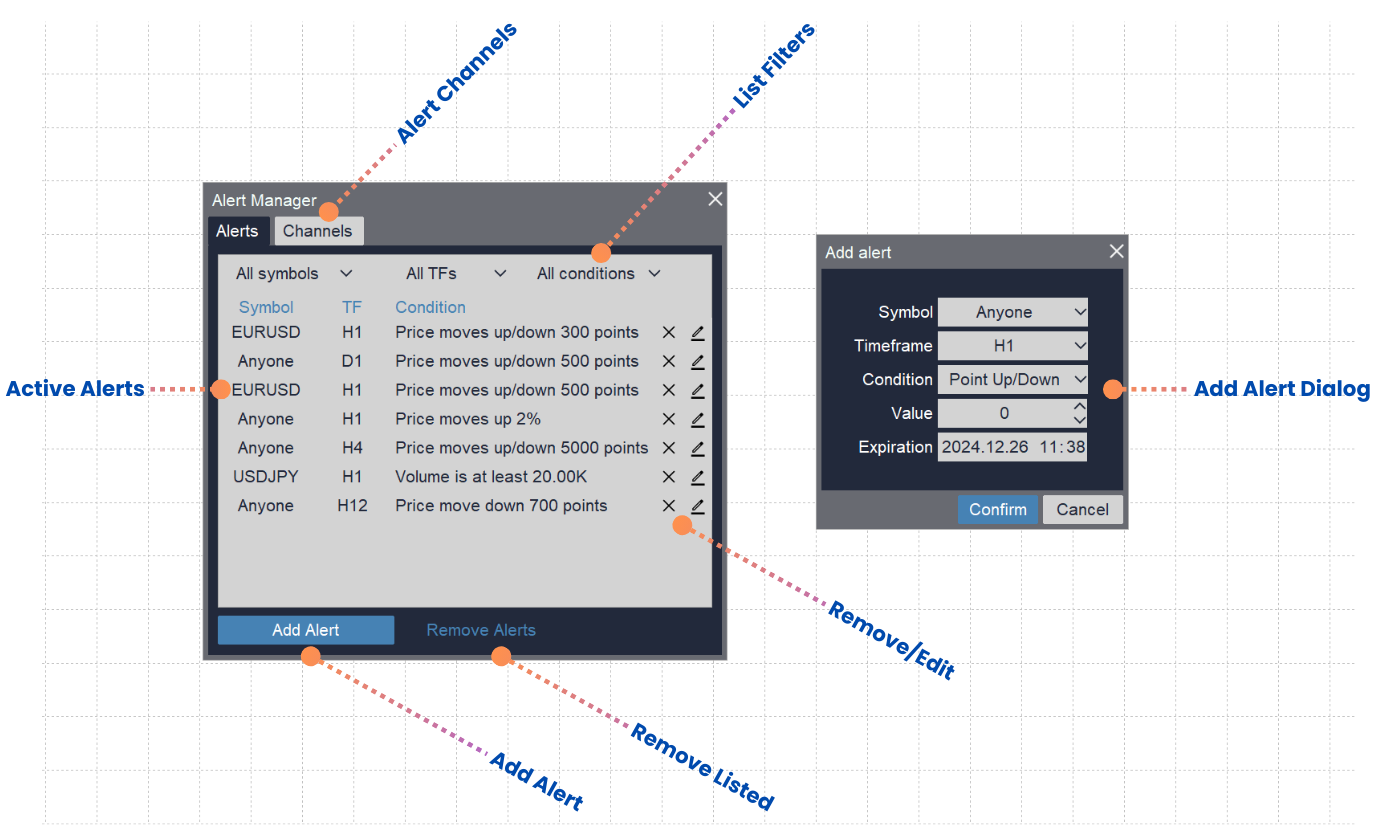
Add Alert dialog
Which means of fields on add alert dialog as beneath
- Image : Decide alert image. You’ll be able to choose a single image or decide “Anybody” to make use of alert for all symbols below monitoring
- Timeframe: Choose the timeframe for alert. Alert situation will examine on this timeframe solely
- Situation: Choose situation to fireplace alert. Supported circumstances are:
– Level Up/Down: Change of chosen image(s) in chosen timeframe is at the very least a variety of factors (variety of level is specified in Worth subject). In each bullish and bearish
– Level Up: Change of level however simply in bullish
– Level Down: Change of level however simply in bearish
– % Up/Down: Change of chosen image(s) in chosen timeframe is at the very least a variety of % (variety of % is specified in Worth subject). In each bullish and bearish
– % Up: Change of % however simply in bullish
– % Down: Change of % however simply in bearish
– Min Quantity: Minimal quantity of chosen image(s) in chosen timeframe - Worth: Worth of situation above
- Expiration: Expiration time of alert. It’s commerce server time. Alert expired won’t proven in supervisor record
Alert Supervisor dialog
- Record filers bar on high to filter alerts you created primarily based on image/timeframe/situation
- Energetic Alert record present lively alerts. Expired alerts or fired alerts will probably be eliminated routinely and never proven right here
– Hover every alert to see expired time and symbols that alert fired (if alert image is “Anybody”)
– Click on on Cross icon to take away alert
– Click on on Pen icon to edit alert - Click on on Add Alert button so as to add new alert
- Click on on Take away Alerts hyperlink button to take away alert proven in record (use filters to pick out alerts you wish to take away)
- Click on on Channels tab to pick out channels you wish to obtain alerts. There are 4 channels supported:
– Terminal message: A message field on MT4 terminal you might be working
– Terminal sound: A sound on MT4 terminal you might be working
– Cellular notification: A notification in your cell (You want to setup you app notification. Tips right here)
– E-mail notification: An e mail in your mailbox (You want to arrange e mail notification. Tips right here)
4. Miscellaneous
Save Settings
Use Save Setting function to avoid wasting your setup and alerts for additional use
- Click on on Save icon in controls bar to open Save dialog
- Enter identify you wish to use
- Click on Affirm to avoid wasting
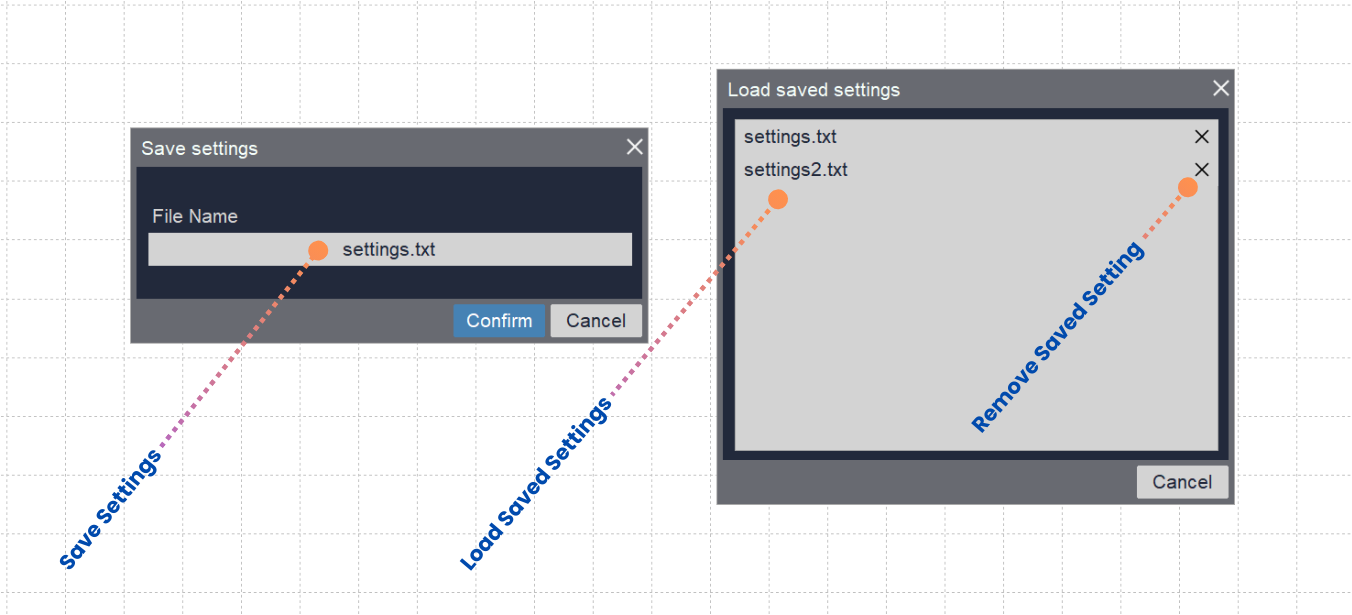
Load Saved Settings
Use Load Saved Settings function to load setup and alerts you saved
- Click on on File Open icon in controls bar to open Load dialog
- Choose setting file you saved (if any)
- Click on Affirm to load
Notice: On load settings dialog, you’ll be able to click on on Cross icon to take away your saved settings file
Change Clock Mode
- Click on on the clock to change between final identified commerce server time and cargo time
- If you do not know what’s the present time mode, hover the clock to see the tooltip
Change Theme Mode
Click on on the Gentle/Darkish mode icon on top-right nook (subsequent to attenuate and shut icons) to change to the theme mode you favor.